Minecraftは開発当初はPCで遊ぶことを前提としていたようですね!
PCでマインクラフトをやるのならキーボードとマウスを使ってプレイするのが最も最適に機能する可能性があります。
しかし、マイクラが様々なプラットフォームに対応したため、ゲームコントローラーを使ってプレイする人が急激に増えました。
特に子供にとっては、キーボードとマウスの操作はやりにくく感じるのではないでしょうか。
ゲームはPCでやる時もゲームコントローラーでシンプルな操作で遊びたいと思う人は子供に限らず意外と多いようです。
そこで今回は、マイクラpcでxboxコントローラーの設定は?反応しない対策を解説!というテーマを取り上げます。
マイクラをPCで、キーボードとマウスを使わずに、ゲームコントローラーを使って設定する方法と、コントローラーが反応しなくなる現象の対応についても解説します。
ところで、マイクラはとても広い年齢層の方々がプレイしていますが、小学生のお子さんにとってはプログラミングを学ぶ教材としての一面もありますね!
マイクラに慣れておくと、プログラミング学習の予習にもなります!
こちらの学習本ではプログラミング学習の基礎がマスターできますよ!
| YouTubeでも大人気のまいぜんシスターズと
マイクラプログラミングを学ぼう! 「ぜんいち」「マイッキー」といっしょに楽しく 学びながら問題をクリアしていくことで 2020年から小学校で必修となった 「プログラミング学習」の基礎がマスターできます。 わかりやすくルビがふってあるので お子さんでも楽しく学習できますよ! プログラミング学習?子供に聞かれたらちょっと不安! という保護者の方もお子さんと一緒に 「プログラミング学習」に触れてみてはいかがでしょうか! |
マイクラpcでxboxコントローラーの設定方法は?
久々マイクラ楽しかった!!来てくれてありがとう!!
途中からぽちゃん @ponto_nei との突発コラボになったけどめちゃ楽しかった~~~!ぽがいなかったら諸々THE ENDだったよぅありがとう😭😭😭 pic.twitter.com/RxQPWvDfsv— 海妹四葉🍀にじさんじ (@Yotsuha_Umise) June 25, 2022
マイクラをPCでxboxコントローラーでプレイするには何が必要なのか?
確認していきましょう。
必要となるのはこちらの4点です。
|
全てが必要ということではないので、自分のPCを確認して何が必要かチェックしてくださいね!
それでは一つづつ見ていきましょう!
ゲームコントローラー
画像の引用:Microsoft
ゲームコントローラーは純正品やライセンス商品から非純正品まで様々な商品があります。
形や色、あるいは無線・有線の違いなど、種類がとても多くて迷うかもしれませんが、筆者がおすすめするとしたらMicrosoftのコントローラーがいいかと思います。
おすすめのポイントは、Microsoftの純正品で商品として最も信頼できる点です。
それに、XboxアクセサリーAppを使えば、ボタンの割り当ての設定ができ、後半で説明するマイクラ操作ボタンの設定が簡単になる可能性があります。
しかし、既にあるコントローラーを使いたいということであれば、もちろん手持ちのコントローラーで問題はありません。
コントローラーによっては使えなかったりもしますが、試してみる価値はあると思います。
接続方法はどっちを選ぶのがよいか
Xboxコントローラーには「無線タイプ」と「有線タイプ」があります。
有線タイプは価格の安さと接続の安定性が魅力ですが、ゲーム中にケーブルが煩わしく感じたり配線に手間がかかるというデメリットがあります。
無線タイプは有線よりも価格は高めですが、複数人でのゲームでも煩わしさはありません。
無線タイプのXboxコントローラーにはBluetoothを利用するのと、Xbox Wirelessという独自の規格のものがあり、両方に対応しているものもあります。
Xbox Wireless専用コントローラーの場合はPCとBluetooth接続するために、別売りの機器が必要になります。
無線タイプのデメリットとしては、電源を内蔵する分重くなることですが単三電池2個分ほどなので気にするほどではないかと思います。
ということで筆者が選ぶとすると、Bluetoothの無線タイプにしますね。
ただし、若干のタイムラグが発生する可能性がありますので、それがどうしてもいやなら有線をおすすめします。
JoyToKey(入力信号変換ソフト)設定方法
JoyTokey(ジョイ2キー)はジョイスティックとキーボードとマウスの入力信号を変換して、様々なアプリケーションを操作できるソフトです。
JoyTokeyはシェアウェア(700円)なのですが、無料でダウンロードできて機能制限も使用期限の制限もありません。
つまり、ずっとただで使えるということです。
しかし、安いのでソフトが気に入ったらライセンスキーを購入してはいかがでしょうか?
JoyToKeyの準備
JoyToKeyをダウンロードしてPCにインストールしてください。
こちら(Vector)からダウンロードできます。
現在の最新バージョンはv6.8ですが、最新版がうまくいかなかった場合はv5.2.1をダウンロードしてお試しください。
さて、JoyToKeyを起動すると次のようなウィンドウが表示されます。
左上の「最初の設定」を右クリック➡「設定ファイルの名称変更」と進み、自分が分かりやすい名称にしておきます。
筆者は「minecraft-xbox」としています。
次に、上部の「option」をクリックし、下記赤枠の部分を「すべての軸を表示(8軸+POVx4)」に変更します。
JoyToKeyの設定
次にJoyToKey でコントローラーのキーとキーボードとマウスのキーを以下のように関連付けしていきましょう。
例えば、Stick1:←の機能を「A」にするには。
黄色の枠にAを入力し、Comment:に「左移動」など、分かりやすい説明を入れておきます。
入力方法で、例えば「Button1」の機能を「Space」にするときはSpaceと入力するのではなく、Spaceキーを押します。
文字を入力するのではなく、割り当てるキーを押して設定します。
Stick2:←の場合は「Mouse:←(30)」となっていますが、黄色の枠内で右クリックすると現れるダイアログから選びます。
以上で基本的なキーの割り振りは完了です。
マイクラpcでxboxコントローラーが反応しない時の対策も解説!
マインクラフト ダンジョンズ のキツネは
ちょっとしたことでは驚かないようです… pic.twitter.com/WFbvoQZmut— マインクラフト 日本公式 / Minecraft Japan (@minecraftjapan) June 26, 2022
Windows10版のマインクラフトをxboxコントローラーにつなげてみたけど、反応しないという時の対処法です。
反応しないときはいろいろな原因が考えられますので、一つづつ見ていきましょう。
JoyToKeyで設定したのに反応しない
joytokeyを開いたままMinecraftを起動すると、Minecraftが正常に動作しないことがあるようです。
joytokeyを閉じてMinecraftを起動してみましょう。
コントローラーの電池確認
コントローラーのバッテリは大丈夫でしょうか?
残量が少なくなると動作が不安定になりますので、電池を変えてみましょう。
パソコンを再起動してみる
ソフトがうまく処理できなかった場合は、パソコンの再起動が有効な場合があります。
なんかおかしい?という時にはとりあえず、パソコンを再起動すると解決することはよくありますね!
ブルートゥースを再接続してみる
ブルートゥースで接続している場合は、再接続がうまくいかないことがあります。
スタート➡設定➡デバイス➡Bluetoothとその他のデバイスにコントローラがあったら、一旦デバイスの削除をして再接続してみてください。
他の機器のブルートゥース接続をやめる
ブルートゥースアダプターに複数の機器が繫がっていると、動作が安定しないことがありますので、使用しない機器の設足を遮断してください。
解決しない時は
上記を確認しても解決しない時は、こちらをチェックしてみましょう。
マイクラpcでxboxコントローラーの設定方法 まとめ
大きい建築がうまく進まないので気晴らし建築#minecraft#minecraft建築コミュ #バニラ建築学部 pic.twitter.com/Y3dZLyQ5zM
— しるきー (@AXSwB1SpLFMM30v) June 23, 2022
マイクラpcでxboxコントローラーの設定方法は?反応しない対策も解説!をお伝えしました。
マイクラをプレイするにはキーボードとマウスが最適とはいえ、コントローラーとは違った操作感覚に慣れることが必要ですね。
しかも常にデスクに座った姿勢でなければ操作がしづらくなります。
その点、慣れ親しんだゲームコントローラーは自由な姿勢でプレイできるし、買い足さなくても手持ちのコントローラでできる可能性もありますしね。
一番のメリットは、いままでの操作感でやれることですね。
どちらを選ぶかはプレイヤーの自由ですが、この記事が参考になれば幸いです。


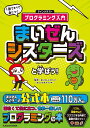






コメント
説明がわかりやすかったです。
うまく設定できました。
ありがとうございます!
今更ですがマイクラ楽しんできます!
コメント、ありがとうございます。
お役に立ててよかったです!