マイクラの自分のキャラクターを自分だけのオリジナルのスキンにして楽しんでいる人はとても多いです。
それがまだできていない人のために、今回はマイクラの可愛いスキンの作り方や変更方法や無料のサイトの使い方などを解説していきます。
スキン用のソフトをインストールして!というややこしい方法ではなく、web上でアクセスするだけでスキンの作成ができるので簡単で安心な方法です。
それでは、マイクラのかわいいスキンの作り方を見ていきましょう。
本題に入る前に、この記事を選んでいただいたあなたに、マイクラでプログラミングが楽しく学べるおススメの書籍をご紹介します。
| YouTubeでも大人気のまいぜんシスターズと
マイクラプログラミングを学ぼう! 「ぜんいち」「マイッキー」といっしょに楽しく 学びながら問題をクリアしていくことで 2020年から小学校で必修となった 「プログラミング学習」の基礎がマスターできます。 わかりやすくルビがふってあるので お子さんでも楽しく学習できますよ! プログラミング学習?子供に聞かれたら不安! という保護者の方もお子さんと一緒に 「プログラミング学習」に触れてみましょう! |
マイクラのかわいいスキンの作り方は?
イースター☆よりkofji姉貴
凄い難しかった
他のkofji姉貴も作りたいな#kofji #マイクラ #マイクラスキン pic.twitter.com/OySdHKGhXB— 咲良🌸あやね (@ayanedayo2go) June 30, 2022
Minecraftの「更衣室」から簡単にスキンをカスタマイズする方法もありまが、よりオリジナルのキャラクターを作るにはスキン作成サイトを使うのがおすすめです。
それでは、マイクラのスキンが自由に作れて分かりやすいマイクラのスキン関係のサイトを探してみましょう。
スキンを配布している日本のサイトはいろいろありますね。
なのですが、自由にスキンが作れるサイトで日本語のものは現在まだないんですね。
海外のサイトで使いやすいものがあるので、今後日本語のスキン作成サイトが出てくる可能性はもしかしたら低いかもしれません。
次に、海外のサイトをいくつか紹介して、その中から筆者おすすめのサイトを使って可愛いスキンを作る方法を解説しますね。
かわいいスキンを作るコツを紹介!
\TaS特典デザイン解禁🎉/
BD&DVD Vol.4~6の連動購入特典
「描き下ろしアクリルパネル」の
デザインが、ついに解禁👀
アーニャ、ダミアン、ベッキーの
微笑ましい3人のイラストです✨▼ご予約はこちらhttps://t.co/mgiKXTBbCh
*2023/1/18(水)より順次発売#スパイファミリー pic.twitter.com/Cw4YNAnsFr— TOHO animation STORE (@TOHOanimeSTORE) October 5, 2022
例えば、スパイファミリーのアーニャのスキンを作りたいとすると、ネットからアーニャの画像を一旦ダウンロードするか、スクリーンショットでお気に入りの画像を頂いてきましょう。
できれば横とか後ろの画像もあったほうがいいですね。
そのモデル画像を見ながら上記で紹介したスキン作成ツールを使って色を付けたり装飾をしていけば、かっこいいスキンのキャラクターができること間違いなしです。
あくまでも、ドットなので雰囲気が似ていればOKです(笑)
これが、かわいいスキンを作るコツとなります。
マイクラnovaskinの使い方を紹介!
(難しさが)えらいこっちゃ
相変わらず1枚の立ち絵からつくってるから難しい#MGR姉貴 #マイクラ #マイクラスキン pic.twitter.com/FIzUgpGOsB— 咲良🌸あやね (@ayanedayo2go) July 5, 2022
残念ながら日本語のスキンの作成サイトはありませんでしたが、海外には安全に使えるサイトがあります。
次のようなサイトがあります。
などですね!
MCSkinEditに関してはダウンロード➡インストールが必要です。
ということで、今回はダウンロードやインストールなしで使える、筆者一押しの「NovaSkin(ノバスキン)」の使い方を解説しましょう。
NovaSkinはどんなサイト?
NovaSkinを使ってオリジナルのスキンを作る方法を解説して行きますが、まずNovaskinというスキン作成サイトについて少し説明しておきます。
NovaSkinの特徴はこちらです!
| 良いところ |
|
| イマイチなところ |
|
こちらのNovaSkinのサイトにアクセスするだけで、マイクラで使えるスキンをすぐに作り始めることができます。
それでは、具体的なノバスキンの使い方を詳しく説明していきます。
最初にNovaSkinにアクセスしよう!
NovaSkinにアクセスするとデフォルトでスティーブが現れます。
スティーブをベースにしてオリジナルスキンに作り直してもよいですが、お気に入りのスキンのベースをもとに作ったほうがクオリティーの高いスキンに仕上がりやすいです。
その方法としては、上記の左上のGalleryを選択して、①枠に「man」と入れれば男性のスキンモデルが、「lady」なら女性のスキンモデルがその下に表示されます。
何かを入力すると選択肢が表示されるのでその中から「super man」を選んでみるのもいいでしょう。
色々入力して試してみたら、お宝のスキンがゲットできるかも?ですね♪
スキンの種類を選んでエンターを押すと表示されます。
次に、表示されたスキンモデルを選んでクリックするとそのモデルが選択されます。
あるいは様々な自作のスキンを配布しているサイトもあり、そこから無料でいただいて使うこともできます。
そのスキン配布サイトについては後半で紹介します。
NovaSkinのパーツレイヤー表示・非表示方法は?
②の部分ではレイヤーの表示・非表示を選択することができます。
修正したい部分のみを表示してやるとスキンの塗りまちがいを避けることができます。
チェックをクリックして外せば、その部分は非表示となり、チェックをつければ表示されます。
下にある「Parts」をクリックすると部位の表が表示されるので、それを選ぶことでも表示・非表示ができます。
ver.1.8から帽子、ジャケット、ズボンなどの第2レイヤーを重ねることができるようになりました。
〈Parts〉
- Only default layer:規定のレイヤーのみを表示する。
- Only overlay:第2レイヤーのみを表示する。
- Default layer and hat:既定のレイヤーと帽子を表示する。
- All:すべてのレイヤーを表示する
〈Deault layer〉第1レイヤー
- Head:頭を表示する。
- Body:体を表示する。
- Right arm:右腕のみ表示する。
- Left arm:左腕のみ表示する。
- Right leg:右足のみ表示する。
- Left leg:左足のみ表示する。
〈Overlay〉第2レイヤー
- Hat:帽子のみ表示する。
- Jacket:ジャケットのみ表示する。
- Right arm sleeve:右袖だけ表示する。
- Left arm sleeve:左袖だけ表示する。
- Right leg pants:右のズボンのみ表示する。
- Left leg pants:左のズボンのみ表示する。
レイヤーが分かれていないスキンモデルの場合は関係ありません。
NovaSkinの色コマンドの使い方を紹介!
画面下側にあるコマンドの使い方を説明します。
左から順番に説明していきます。
①Un doコマンドの使い方は?
作業が失敗したり気に入らなかった場合は、1クリックごとに前の状態に戻ります。
ショートカットキー「ctrl+Z」でも可能です。
どれだけのステップ戻れるのかは検証未です。
②④色鉛筆コマンドの使い方は?




②④⑥⑧⑨⑩は色鉛筆です。
このマークをクリックして左クリックしたままカーソルを動かすと、スキンの面に色を付けることができます。
スキンの面をダブルクリックすることで一つの面全体を一瞬で塗れるんです。
赤鉛筆で挟まれたコマンドは、両脇の赤鉛筆の色の影響を受けます。
③ラインコマンドの使い方は?
ラインコマンドをクリックして、左クリックしたままカーソルを動かすと、直線を引くことができます。
また、②と④の色の違いでグラデーションにすることもできますよ。
②と④の色を同じにしておけば、色鉛筆では難しかった直線をグラデーションなしで簡単に引くことができるので便利です。
⑤Rectangle(矩形)の使い方は?
⑤のrectangleは面の隅から左クリックしたまま斜めにカーソルを動かすと、その面を左右の色のグラデーションにすることができます。
視点が④の色で終点が⑥の色になります。
⑦Ellipse(楕円)の描き方は?
ellipseは左クリックしたままカーソルを斜めに動かすと、楕円形状を描くことができます。
色は左右の色が適用され、左の色が中心側になり右の色が周囲の色になります。
⑪Floodfill(塗りつぶし)する方法は?
バケツをひっくり返したアイコンは塗りつぶしです。
色鉛筆のダブルクリックとは違って単純に塗りつぶすのではなく、モノの形状に沿って塗りつぶしてくれます。
塗りつぶしたいものの面を左クリックするだけです。
⑫Eraser(消しゴム)の使い方は?
クリックまたはクリックドラッグした面の色を消します。
消された部分はスケルトンになります。
⑬Clone(クローン)の使い方は?
クローンは指定した部分の色を別の面に張り付けるコマンドです。
クローンアイコンを左クリックして、コピーしたい部分で右クリックします。
赤い四角ができて、左クリックしたままドラッグした先で左クリックすると同じ色がコピーされます。
⑭Color Palletの使い方は?
Color loversサイトから読み込まれたカラーパレット一覧があれば表示されます。
パレットを選択すると、色鉛筆の色がパレットの色と同じになり、その色を使うことができます。
⑮Pipetteの使い方は?
ピペットはスキンに使われている色を、色鉛筆にコピーします。
- ピペットアイコンを左クリック。
- 変更した色鉛筆を左クリックで選択。
- スキン上の色を左クリックすると、選択した色鉛筆がその色になる。
NovaSkinの画面上部コマンドの使い方を紹介!
画面上部にあるコマンドを説明します。
こちらはスキン作成に役立つ便利なコマンドとなります。
Grid(グリッド)の使い方は?
作成中のスキンのグリッドを消したり表示したりできます。
チェックが入った状態ではグリッド付きとなります。
Mirror(ミラー)の使い方は?
ミラーにチェックが入った状態で、スキンの右側に手を加えると同じ処理が左側にも施されます。
マイクラnovaskinの保存方法を解説!
作成したオリジナルのスキンを保存するには、上記の画面赤枠内の「Save」をクリックします。
「save」をクリックすると上記の画面になりますので、左上の腰の部分で右クリックして「名前を付けて画像を保存」で任意のフォルダにスキンのデータを保存することができます。
スキンのデータはこのような.pngの形式で保存されています。
保存したスキンをゲームに反映させるには?
次の手順で保存したスキンをゲームに反映させてください。
- 上部赤枠のスキンを選択し、下の参照をクリックします。
- 先ほど名前を付けて保存した.pngのデータを選択して「開く」をクリックします。
- オリジナルスキンがランチャーにプレビューされるので、「保存」をクリックしてスキンを変更します。
- ゲームを起動してオリジナルスキンが反映されていることを確認しましょう。
最後まで読んでくれたあなたに、耳寄りな情報を教えちゃいます!
オンラインクレーンゲームの「タイクレ(タイトーオンラインクレーン)」をご存じでしょうか?
インターネットを利用したクレーンゲームで、落とした景品が実際に送られてくる神ゲームなんです。
マイクラ好きのお子さんに景品をプレゼントすると、めちゃくちゃ喜ばれることまちがいなし!
親子でクレーンゲームをするのも楽しいですよね!
今なら無料で遊ぶこともできますよ!
マイクラのかわいいスキンの作り方 まとめ
#ほえるに撒き絵#ビーナの写真
蜂も作ったので鯨もマイクラスキン作らせて頂きました!
今週中にはココナラ整理するのでよろしくお願いします! pic.twitter.com/epJ06Mvjqo— イチノズク@細くなる1️⃣🦉 (@basa_basaV) July 17, 2022
マイクラPEでスキンが作成できる日本語サイトについて調査しましたが、日本語表記のサイトは残念ながらありませんでした。
海外のサイトが充実しているので、今後も日本製のサイトが作られるかどうかは不明です。
海外のサイトで分かりやすい「NovaSkin」の使い方について際しく説明しましたが、説明の通りにやっていけばできるはずなので是非チャレンジしていただければと思います。
マイクラpeでスキンが作成できる日本語サイトはどこ?やり方や変更方法も解説!でした。


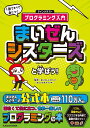






















コメント